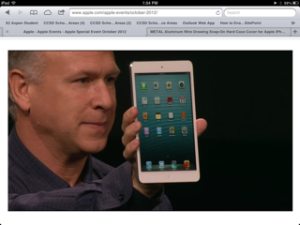iPrincipal (3) Click on the iPrincipal (3) link to open on a new page with all pictures and links.
iPrincipal
The care and feeding of your iPad
by Dr. Keith Ingram
The purpose of this article is to share useful information in regards to selecting appropriate apps, word processing, presentations, and file storage. This article should demonstrate to you if your iPad is a viable replacement for your pc laptop.
Topics Covered:
Apps
Word Processing
Presentations
File Storage
Photography
To Do List
iCal-Calendar
Reading Apps
Digital File Cabinet
PC remote access
Built in Apps
ibooks
Printing
FACE TIME
Miscellaneous Apps
In his book Outliers, Malcolm Gladwell looked at the factors that helped differentiate high-performers. One of the findings his work popularized was the idea of 10,000 hours of practice. He found that top performance in a domain is highly correlated to spending 10,000 hours practicing that activity. Administrators at any level, can’t afford to spend 10,000 hours or Ten Years becoming an expert (From Dr. K. Anders Ericsson) on our iPads. It is the goal of this article to help all of us to function within ourselves and through deliberate practice we can work smarter and not harder.
Are you a bit frustrated with all the documents and e-mails (168 million E-mails every 60 seconds) that are flying all around in cyber space? It seems like they all land in your in-box and you have to decide what to do with them all? It can be frustrating and discouraging. My best friend and I have a favorite quote that we both enjoy and use all the time. “Insanity is doing the same thing over and over again and expecting different results.” -Albert Einstein. With information overload coming our way and at an increasing exponential pace, we must do something different with e-information or we will go INSANE.
Today’s students are Digital Natives. Before they leave elementary school, they can write in Word, build a PowerPoint Presentation complete with graphics, sound effects and hyperlinks. They all ready know how to text on smart phones that have more computing power than the Apollo space ship of the 70’s, have interacted with friends and family around the globe via video chat and look forward to completing homework and playing games on their own laptops, smartphones, and iPads. In order to reach these 21st century learners, educators today must know and use technology tools that help capture student interest and enhance the learning environment.
Educational leaders must set the tone in their schools as we must set the stage in every area, especially technology integration and usage. The technology integration must be implemented by students, teachers and administrators. As administrators, we can’t be left behind in the area of technology (N.A.L.B. -No Administrator/Teacher Left Behind). Our collective goal is to Leave No Administrator/Teacher Behind while not having to spend 10,000 hours trying to get there. This article should make using your iPad, iEasy, iEnjoyable and iEffective (iE3).
WorkFlow
The iPad is quickly becoming a real tool and increasing productivity when in the hands of educators. It is very important to know what it can do and then make it do what you want it to do so that it can be an integral part of your desktop at work or home. In this article, you’ll learn how to make the iPad your top assistant and how to use the essential apps and select the best workflow apps that should make you more productive. The apps that have been selected are based on the following six criteria.
- 1. App is FREE or low cost.
- 2. Top Ten Must Have Apps list.
- 3. App has high productivity value.
- 4. Rated Four or more stars on Apple App Store.
- 5. App has been used and tested by fellow Administrators.
- 6. App is immediately intuitive (iE3).
It will be up to you to decide if you want to make your iPad your primary work computer or if you will use it on a limited basis for classroom observations and providing teacher feedback.
Accessory #1
This is the #1 item that you really must consider to add to your iPad so that it can do all that you want it to do. You absolutely must invest in a good quality keyboard. You can use the built in Apple keyboard for a short period of time but many educators report they start having wrist problems very quickly. There are many keyboards to choose from and it is up to your personnel preference which one to choose. The wireless Bluetooth connectivity in a key board with a protective covering, feels right for you. Some keyboards have a more rubbery feel and give little feedback. Some educators need to hear the click when pressing the keys. Really nice quality leather covered keyboards props up the iPad for viewing and protection (prices range from $79-$199). Detachable keyboards are susceptible to being left behind in a classroom.
Core Workflow Apps
Using your iPad is really a very personal experience and the way you determine how to use it will determine how much you get out of it and the experiences that you can have. Our goal should be that we find a way to make your iPad a reliable tool that will help you develop a reliable workflow. You can harness the power of numerous apps to help you keep all your information organized and add to your leadership effectiveness.
The real key to managing your app workflow is to limit the number of places where actionable information resides. This article will try and narrow down the focus of the thousands of apps available and help you select the best ones have been tried and tested by fellow administrators.
Word Processing
Notability
Cost: $2.99-.99
Rating: Four plus stars
Description:
Notability is a very basic note taking app. It is a not a free app but offers most of the tools required to take notes. It accepts handwriting which is a plus. It can link notes to and with audio recordings. Notability works with handwriting, pdf, word processing and more. It can auto sync and ensures your notes are backed up safely. It is rated four plus stars. It ranges in price from $2.99 to .99 when it goes on sale for limited times.
Evernote http://www.apple.com/ipad/from-the-app-store/productivity.html
Cost: Free
Rating: Four plus stars
Description: The New York Times ‘Top 10 Must-Have App’, Winner. Evernote is easy-to-use, free app that helps you remember everything across all of the devices you may use. Stay organized, save your ideas and improve productivity. It allows you to take notes, create to-do lists, record voice reminders and makes the notes searchable, whether you are at home, at work or on the go. Think of Evernote as a digital file cabinet for work that has been completed and gives you a place to store your work files. This is a free app and allows the ability to save your work.
Pages http://www.apple.com/iwork/pages/
Cost: $9.99
Rating: Four Plus stars
Description: Pages is the Apple version of Microsoft Word that we are all very comfortable using on our laptops for several years. Pages is a very easy interface to use and to write just about anything you might need. Pages does cost $9.99 from the Apple App store and rarely if ever goes on sale. You can add pictures, charts, graphs, tables, and shapes. You can change the document setup. My recommendation is that if you can afford it, it is really the best word processing that I have come across so far. Pages works with the iCloud, so your documents stay up to date across all your devices, automatically.
Pages for iPad is the ultimate mobile word processor. Similar to a Mac or PC. And, with the iPad’s 9.7-inch screen, users can fully interact with text and images when working on a document in Pages for iPad. As a new user, New users can type up lecture notes, and it works like a charm. Formatting is quick and easy, and can be done either through selecting various preset styles, or through customization via a toolbar at the top of the application. Once you’ve added images (from the iPad’s Photos app), you can drag them around with your finger to reposition them, and easily rotate images with 2 fingers or resize them by holding a corner and dragging out or in. If you want to review a document you’ve created, enter fullscreen mode and scroll through the .pages file in its entirety. Once you’re completely satisfied with the way your document has turned out, you can save it (as a Pages, Word, or PDF file), or email it within the application. Pages is available in the App Store for $9.99. While some might consider this price to be a little too high to purchase while on a teacher or administrator budget, Pages for iPad is worth it.
OneNote:
Cost: Free
Rating: Four plus stars
Descriptions: OneNote is now available as a free download. This is one of the very best free programs that runs on your pc from Microsoft. It’s the perfect way to stay organized on the go. You can create notes, lists and to-dos no matter where you are and, best of all, you’ll never lose them. It’s easy to create notes on the go. Use text photos, bullets, checklists — or all of the above. It’s easy to find what you need. You can store and access multiple notebooks within the app. This program can be synced up to to your pc and can save files in both places. This is a “must have app”.
Presentations
PowerPoint
Cost: $16.99 listed as Documents to Go
Rating: Four plus stars
Description:
Microsoft PowerPoint 2010 gives you more ways to create and share dynamic presentations with your audience than ever before. Exciting new audio and visual capabilities help you tell a crisp, cinematic story that’s as easy to create as it is powerful to watch. We all have most likely used PowerPoint for sometime. You can still use your PowerPoint skills if you use Logmein or OnLive Desktop (free apps). Logmein and OnLive Desktop apps are described later in the article.
You can purchase Documents to go from Microsoft Office for $16.99 and you can access Word, Excel and PowerPoint from your Ipad and sink to your pc.
In addition, PowerPoint 2010 enables you to work simultaneously with other people or post your presentation online and access it from virtually anywhere using the Web or your smartphone. Embed and edit video from within PowerPoint. Now you can add fades, formatting effects, bookmark scenes, and trim videos to give your presentations a professional multimedia experience.
Keynote http://www.apple.com/ipad/from-the-app-store/apps-by-apple/keynote.html
Cost: $9.99
Rating: Four plus stars
Description:
Keynote is the Apple version of PowerPoint. Keynote works well on iPads and it is pretty simple to get used to if you have worked on Microsofts version of PowerPoint. You can create a presentation in Keynote like you have in Powerpoint. Creating a presentation in Keynote is very simple to do. If you spend the money and make the transition to Keynote, you won’t regret it. This is also a “must have app”.
To make Keynote fully functional you will need to purchase a splitter. This item will connect to your iPad and your lcd projector so you can present your Keynote to an audience. You can purchase the splitter at the Apple store or Best Buy($29). You hook one end to the only port (30 pin) on your iPad and the other to your presentation station that you normally hook up to your laptop. You might want to get an extension cable that you can add to this device so you are not tethered so closely to the projector. You can buy a 10 foot cable also at Radio Shack or Best Buy for around $25.
You can plug your iPad directly into the teacher workstation and project your iPad image up on the teacher White Board or Smart board running thru the LCD screen projector. It took a few seconds to plug in the splitter and the iPad was found by the screen in a few seconds and up it went right up on the big screen, simply amazing.
Keynote is the most powerful presentation app ever designed for a mobile device. Built from the ground up for iPad, iPhone, and iPod touch, it makes creating a world-class presentation — complete with animated charts and transitions — as simple as touching and tapping. Use full-screen view to present right on your iPad, iPhone, or iPod touch. Or use video mirroring to present it on an HDTV, and preview your slides and notes on your device using the presenter display. Keynote works with iCloud, so your presentations stay up to date across all your iOS devices — automatically. Keynote is rated four plus stars out of five.
iPad 2 Built in Apps: http://www.apple.com/ipad/built-in-apps/
Cost: Free, they come with your iPad already installed.
Rating: Four plus stars.
Description: There are many built in apps that you may not even be familiar with and you should be familiar with what your iPad can do for you before you look elsewhere.
Mail http://www.apple.com/ipad/built-in-apps/
Cost: Free, This is a built in App.
Mail is the built in app loaded on iPad and it works beautifully and I have found no need to add any supplemental apps to add any features. You can load multiple e-mail accounts and view them in combination or separately. The e-mail is very easy to use and one of the best functions on the iPad. Mail creates really smart messages.
Mail in iPad goes above and beyond regular email. It converts URLs, phone numbers, email addresses, dates, and street addresses to links. Just tap a link and go straight to Safari, Contacts, Calendar, or Maps.
Messages http://www.apple.com/ipad/built-in-apps/
Cost: Free this is a built in App
Description:
Bring on the FYIs and the TMIs, the LOLs and the OMGs. Text messaging with iMessage is now on iPad and it’s unlimited between all iOS 5 users. And free over Wi-Fi.* Quick, spread the word. If you hate lugging around your clunky walkie talkie you can contact your fellow administrators via text messages thru their iPad or iPhone and it doesn’t cost you any of your minutes. Simply brilliant.
Safari http://www.apple.com/ipad/built-in-apps/
Cost: Free this is a built in App.
Description: To call this web surfing doesn’t do it justice. You hold the Internet in your hands like a book, flip through it like a magazine, and do everything with your fingers on the big, beautiful iPad display. It’s like you control the whole wide web yourself.
There’s nothing like reading the web on an iPad. Safari Reader smartly recognizes when there’s an article on the page. All you have to do is tap the Reader icon in the address bar and ads, clutter, and everything else that’s not your article disappears. So there’s nothing between you and your story. Running short on time? Add an article link to your Reading List so you can finish it later. iCloud automatically keeps the web pages you’ve saved — like articles in your Reading List and favorite sites and login pages you’ve bookmarked — up to date across all your devices.
iBooks http://www.apple.com/ipad/built-in-apps/
Cost: Free built in App.
Description: Be well read with iBooks. Download the iBooks app from the App Store. Then fill your iPad library with books — including a whole new kind of textbook — from the iBookstore. Take them to more places than you’d ever take a regular book. And from the moment you pull one out on your iPad, you’ll be pulled in. You can store real books and pdf’s in your iBooks library. With the newest update you can now highlight words (highlight like a marker) in your book and leave post-it like notes for review later.
iCal-Calendar http://www.apple.com/ipad/built-in-apps/
Cost: Free built in App.
Description: Again, the Apple supplied calendar works great. You could add apps to enhance it but I haven’t yet found one that does anything that iCal doesn’t already do really well. I would suggest you spend a couple minutes looking at a tutorial. One of the nice features in iCal that is sometimes overlooked is the invites to invitees (your colleagues, parents, or staff). They can reply back if they can attend the meeting. You can easily add these events to your calendar. You can view your calendar for the day, week, or the month. But you can also look at your calendar for the year and make a list also.
DAY WEEK MONTH YEAR LIST
Reminders: http://www.apple.com/ipad/built-in-apps/
Cost: Free built in App.
Description: The built in Reminders App is okay to use in your iPad. There are many To Do List or Task apps that many of our colleagues use every day and help bring some control over a hectic schedule. There are many of these productivity apps available.
Facetime http://www.apple.com/ipad/built-in-apps/
Cost: Free built in app
Rating: Four plus stars.
Description:
For faraway friends and family, long-distance relationships, or just for fun, FaceTime for iPad is here. With a tap, you can make video calls from your iPad 2 to someone else’s iPad 2, iPhone, iPod touch, or Mac over Wi-Fi.* You can be there in person, even when you’re not.
This feature is really helpful when trying to talk to fellow colleagues, district level administrators or some parents who are in some remote place. Many educators have found it to be very easy to use and very reliable. This is a “must have app” even though you don’t have to pay for it. You should really consider using it and getting familiar with it. You can meet with people remotely instead of driving somewhere and save’s lots of time and gas money!
Newstand http://www.apple.com/ipad/built-in-apps/
Cost: Free built in app.
Rating: Four plus stars.
Description:
The things you love reading on iPad — newspapers, magazines, journals — have a new home on your Home screen. Newsstand keeps all your app subscriptions in one convenient place and makes it easy to shop for new reading material. It’s your own personal reading room with the latest in whatever interests you.
TO DO List:
Orchestra ToDo
Cost: Free
Rating: Four plus stars
Description: Orchestra ToDo for iPhone and or iPad combines voice recognition, hashtags, and email to create an incredibly useful and agile to-do list app. There is a small learning curve to get the most out of this app, but in short time, it will become the first thing you check before you get out of bed in the morning.
You can access Orchestra ToDo online at orchestra.com and on your iPhone and or iPad. It automatically syncs any changes or modifications swiftly, so you will not miss a moment or an item on your to-do list. You can sign up for the app at orchestra.com or via the iPad app. The welcome screen for the iPhone app touts all of the fantastic features of the app including voice recognition, task sharing with folks without an orchestra.com account, and turning emails into tasks. Once you start follow the prompts to enter your first task, the features were great. The developers at Orchestra Inc. articulated the highly customized features and capabilities concisely and clearly.
Orchestra is sort of a poor man’s version of Siri. You can push a button and it will record your speech and then translate it into text. You can set it up to give you a reminder e-mail. You can view your list and check items off when they are completed. One of the nicest features is that you can assign a task to a co-worker(‘s) even if they don’t have Orchestra. The co-worker can then reply back that they have started the task and when it is completed. Orchestra is free app. You can find more To Do lists that are free and it really isn’t necessary to have to pay for this kind of app.
Wunderlist
Cost: Free
Rating: Four plus stars.
Description: Wunderlist is a free To Do list/Task app. It can divide task up for today and carry them over to tomorrow. It is really an easy app to work with. It is a free cloud-sync task manager, and you can share it with your friends. You can organize your to-do lists. It is a four plus star rated. It is an impressive looking task manager. You can even push reminder notices to yourself when you have a task due.
PC remote access
There will be some times when you absolutely need a file from your good old laptop computer. You may be off campus at a meeting and just need one thing from your computer. These two suggested Apps will keep you from having to drive to your school on the weekend and will allow you access to your files from home.
Logmein
Cost: Free
Rating: Four plus stars
Description: Remotely control your PCs and Macs over WiFi/3G with the free LogMeIn app on your iPad or iPhone. It works with LogMeIn’s free award-winning software installed on as many computers as you like. You can remotely access your files, run your applications and control your desktops from anywhere. Access your information and get stuff done.
• Access your home and work computers on the go.
• Control your PC as if you’re sitting right in front of it.
• Get to your computer files and edit them from your iPad or iPhone.
• Remotely run any application on your computer from your iPad or iPhone.
Splash-top
Cost: $4.99
Rating: Four plus stars
Description: This is the ONLY remote desktop app that streams smooth, high-res video and audio from your PC or Mac, allowing you to interact with your PowerPoint, Word, Excel, Outlook, Quicken, and other applications. Access your PC or MAC programs, games, multimedia content, and files over Wi-Fi and 3G/4G networks. Go everywhere with just your iPhone without having to carry your computer!
* Access your PowerPoint and Keynote with full animations and sound
* Access Microsoft Outlook with folders and archives
* Access your Excel and Word applications with 100% compatibility
Printing
Print Agent Pro–
Cost: $5.99
Rating: Four plus stars.
Description: This is a $5.99 app and well worth it. It loaded easily and found many printers in my building right away. It has several ways to locate the printers some wireless, some with ip address and it was easy to set up. It has a Printer test wizard to see if your printers will work.
HP e Printer Control–
Cost: $150 on sale.
Rating: Four plus stars.
Description: This is the option where you can buy an HP e-printer for around $150 and place one in your office directly. If you buy the printer it can provide a free app for download. It only needs a power cord and will print wirelessly. These printers will print, scan, copy both on paper and on photo quality paper.
iPad Reading Apps
ibooks http://www.apple.com/ipad/built-in-apps/
Cost: Free, this is a built in app.
Rating: Four Plus stars.
Description: Download iBooks from the App Store and you’ll be even more well-read. Every story is gripping on the beautiful iPad display. Flick through page after page of bright text and gorgeous illustrations. When you’re ready for more, shop the iBookstore. And wherever you go, pull out your iPad, and get pulled back in.
Reading on iPad is just like reading a book. But once you tap to turn the first page, you’ll see it’s nothing like a book. Read one page at a time, or turn iPad on its side and view two pages at once. Tap to read everything full screen, with no distractions, or read in white-on-black nighttime mode. Even alter the look of most books by changing their text size and font.
Pocket formerly Read it Later
Cost: Free
Rating: Four plus stars.
Description: a webpage you’d like to read but can’t at that time, save it to your Pocket list. You can then read it whenever you have a moment, whether it’s on the couch, during your commute, on the plane, train, or practically anywhere. This allows you to eliminate the cluttering of bookmarks and inboxes with links that are merely of a one-time interest. It’s like a staging area for bookmarks.
Instapaper
Cost: $4.99
Rating: Four plus stars.
Description: Save web pages for later offline reading, optimized for readability on your iPhone or iPod touch’s screen. Featured by Apple and critically acclaimed by top blogs, newspapers, and magazines!
Great for long articles and blog posts that you find during the day and would like to read, but don’t have the time when you find them. Save with Instapaper, then read later when you’re commuting, in a meeting, or waiting in line.
Digital File Cabinet
Evernote
Cost: Free
Rating: Four plus stars.
Description: Evernote is an easy-to-use, free app that helps you remember everything across all of the devices you use. Stay organized, save your ideas and improve productivity. Evernote lets you take notes, capture photos, create to-do lists, record voice reminders–and makes these notes completely searchable, whether you are at home, at work, or on the go.
Key Features:
– Sync all of your notes across the computers and devices you use
– Create and edit text notes, to-dos and task lists
– Save, sync and share files
– Record voice and audio notes
– Search for text inside images
– Organize notes by notebooks and tags
DropBox
Cost: Free
Rating: Four plus stars.
Description: eDropbox is a free service that lets you bring all your photos, docs, and videos anywhere. After you install Dropbox on your computer, any file you save to your Dropbox will automatically save to all your computers, your iPhone and iPad and even the Dropbox website! With the Dropbox app, you can take everything that matters to you on the go
CloudOn
Cost: Free
Rating: Four plus stars.
Description:CloudOn lets you use your iPad to create, view, and edit files directly in Microsoft Word®, Excel® & PowerPoint®. These applications will work the way you expect them to, and your files will look the way you want them to.
Want more? Of course you do!
CloudOn also lets you use Dropbox to manage your files. Open them, edit them, and save them right in your workspace using your Dropbox account.
With the ability to access, edit and store your information, CloudOn is the essential productivity tool for your iPad.
* IMPORTANT INFORMATION *
To use CloudOn you must have a Dropbox account. To sign up for free, visit http://www.dropbox.com. Or, you can sign up when you launch CloudOn for the first time.
onLiveDesktop
Cost: Free
Rating: Four plus stars.
Description:
Simple PC App Access from Anywhere
PC Microsoft® Office with 2GB cloud storage FREE*
Full-featured document viewing and editing
Instant-action, media-rich Windows® 7 cloud desktop
The new app OnLive promises to give iPad owners a Windows 7 experience on their Apple-branded tablet, including access to free cloud-storage and Microsoft Office applications. The free application (“OnLive Desktop“) has now launched and, though the service appears to be struggling with the initial intense demand, the results are impressive.After you’ve signed-up for an account (this might take a day or two to be activated, we should add), users can log-in to the OnLive Desktop application and load up their own virtual Windows 7 screen.
Though the service can only power a certain number of virtual desktops at any one time, I haven’t ever had to wait more than half a minute for OnLive Desktop to load (it loaded-up immediately just a few moments ago). Once within the loaded app and at your desktop, it’s possible to interact with a Windows 7 interface and a number of Microsoft Office applications for free: there’s Word, Excel and PowerPoint, along with Calculator, Paint, Notepad, Sticky Notes, Windows Journal, Microsoft Surface Collage and Windows Media Player. Furthermore, a number of touch-based built-in games are included with OnLive’s Windows 7.
However, it is possible to use and interact with OnLive Desktop without spending a penny: the app is free, an account is free to create, and those two gigabytes will be enough to sync your important documents over to the service. Take a look at OnLive Desktop in the App Store now, and be sure to try it out.
iFlashdrive
The Hyper drive is a unique device that you may consider investing in if you are still not convinced with your file management on your iPad. It is the only device so far that I have found that has the ability to take the usb end, plug into your pc and have you download multiple files on to the flash drive and then successfully plug it into the 30 pin iPad and transfer the entire file to the iPad. You can select the 8GB, 16GB or the monster 32GB models. It performs really well and the iFlashdrive has a free app that takes you thru the steps to save your data.
http://www.hypershop.com/HyperDrive-iFlashDrive-8GB-p/hdifd-08.htm
Miscellaneous Apps
Calculator Pro
Cost: Free
Rating: Four plus stars
Description: Calculator Pro for iPad Free is designed for everyone looking for simplicity and functionality. The app features calculators sporting elegant interface that won’t leave anyone indifferent. Users who want to make basic calculations will definitely enjoy the standard option while math gurus will find it very handy to use a scientific calculator in landscape mode.
DocScan
Cost: Free
Rating:Four Plus stars
Description:
DocScan HD lets you instantly scan multi-pages document and send out when there is no scanner nearby. By having it, you can scan not only documents in sight, but also whiteboards, receipts, business cards, posters, coupons, books …etc.
It can fast auto-detect document edges from a picture, correct perspective distortion, remove shadows and brighten it up to produce a clear and sharp document, especially useful in a Low-Light environment.
You can draw lines or annotate on the scanned image before saving it as a PDF document.
Conducting Walkthroughs
PD360
Educators came together to create PD 360, the educational tool that has grown to become the world’s first and largest on-demand professional development platform. PD 360 answers the professional development issues for each teacher in any district—poor or affluent, rural or urban.
On-demand professional development with PD 360 gives educators the most tools in the industry: PD 360 offers Professional development for teachers and administrators. Talk to your district if you aren’t familiar with this program.
Observation 360
Observation 360 allows district officials to use templates to perform teacher observations in the classrooms. The templates can be set at the district level and used across the district. Schools can develop their own 5×5 walk throughs with teachers input and they too can be used on the iPad with Observation 360. Our district bought our administrators our iPads with the main purpose of using them for teacher observations or to perform 5×5 walk throughs.
Can the iPad replace your laptop?
For years, analysts have debated whether tablets will eventually replace laptops. Consumers largely believe they will–and the elderly are far more convinced of that fact than whippersnappers.
Research from NPD DisplaySearch reported that 72.7 million tablets hit store shelves last year. That figure was easily overshadowed by notebook shipments, which rose to 187.5 million units. More germane to this subject, NPD DisplaySearch also predicted that by 2017, tablet shipments will jump to 383.3 million. Moreover, notebook shipments, are expected to hit 432 million units this year.
Some may not be convinced that the iPad 2 will replace a pc laptop yet. It would be fair to say that in the past six months that my iPad 2 has moved much closer to being my #1 choice for just about everything that I do at work.
This article may not convince you or me that your iPad can or should replace your laptop completely. It is my hope that at least you have gained enough information that you may step out a bit of your comfort zone and expand your knowledge base and use your iPad more than you are now. Please feel free to contact me if you have questions or comments at keith.ingram@cherokee.k12.ga.us
Notes: